Guide: Automate HTML to PDF with Zapier
Published on: Apr, 12 2021
This guide will show you how to convert HTML to PDF as a scheduled task with Zapier.
This may be useful if you needed to generate some kind of daily report for example. Of course, this is only one idea of what you could achieve leveraging Docamatic's Zapier integration.
Prerequisites
-
You must have a Docamatic account. Docamatic free plan allows 30 documents per month. You can create an account here .
-
You must have Zapier account. Zapier free plan allows 100 tasks per month.
Create the Zap, Step by Step
- Sign into Zapier and click the Make a Zap! button.

- Search for "schedule" and then click on Schedule by Zapier.
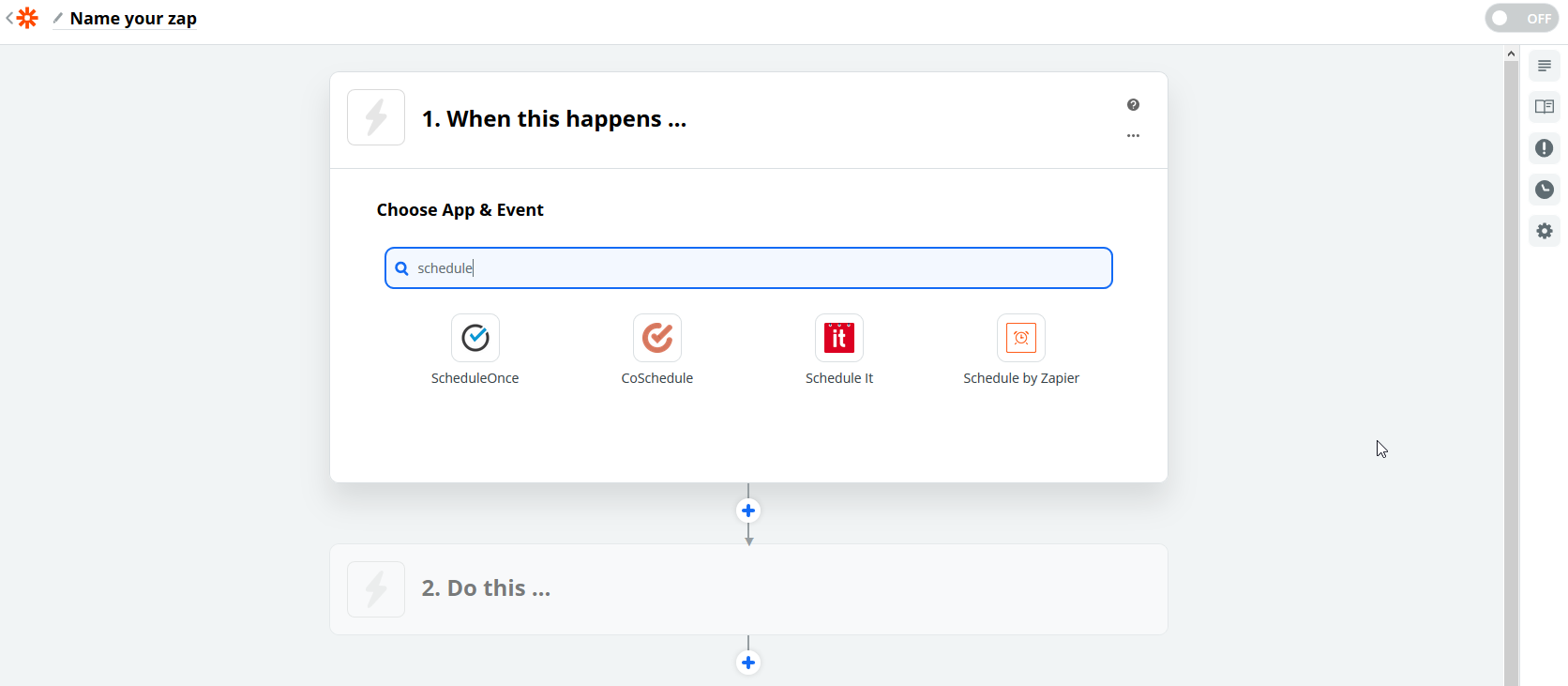
- Select Every Day from the "Choose Trigger Event" drop down list.

- Choose a schedule as desired. I have chosen the task to run every week day at 6pm.

- Next, we need to define what will happen on our schedule. Type in docamatic in the "Choose App" field and then select Docamatic from the list. In the "Choose Action Event" drop down list, select Convert HTML to PDF and then click CONTINUE.

- Next we need to connect Zapier up with your Docamatic account. Click the Sign into Docamatic button.

- Another window will appear, prompting for your Docamatic API key. Copy your Docamatic API key from the Docamatic dashboard, and paste into the text field. Click the Yes, continue button. Your docamatic account is now connected with Zapier.

- Now we need to specify the URL we would like to convert to a PDF and any formatting options we want to apply. There is a brief description below each of the input fields, so I wont go through them here. You can also check the documentation for more detail.

- Click the TEST & CONTINUE button, then Done Editing to finalize the setup.
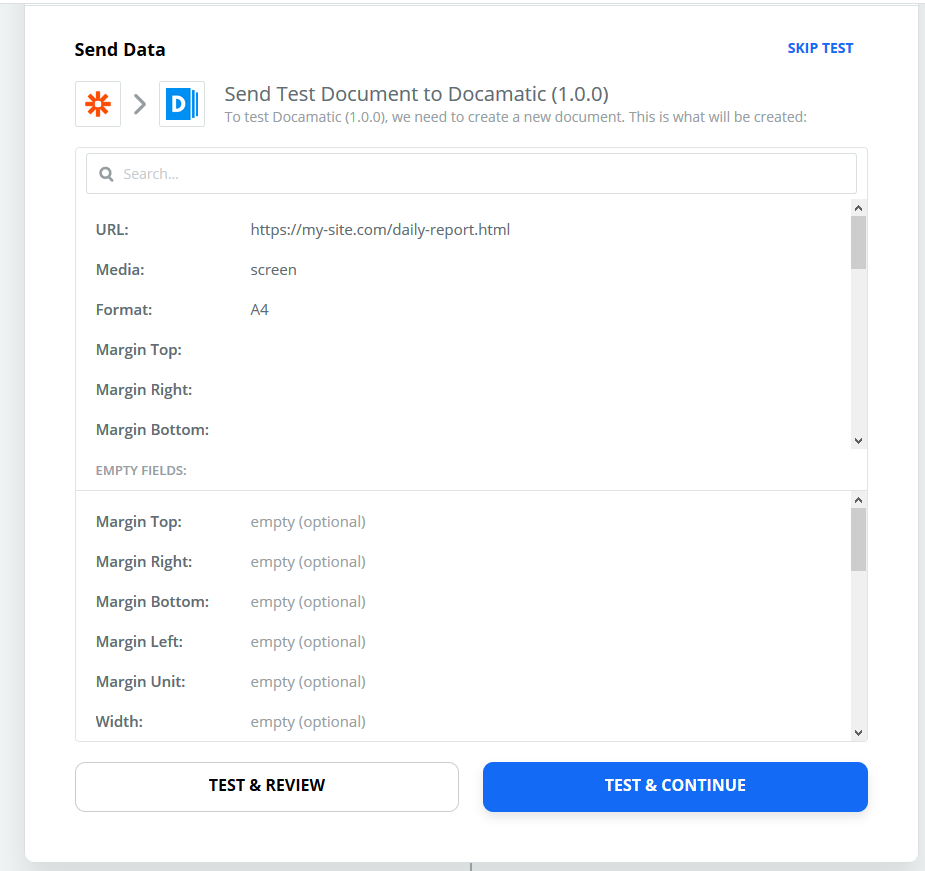
That's it! Your Zap has been created.
